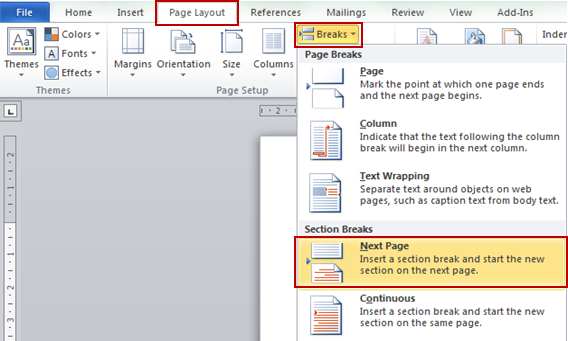Pada tutorial kali ini, saya akan menjelaskan cara menghitung
uji z satu sampel menggunakan minitab untuk data yang sudah direkapitulasi atau
dihitung, dengan contoh kasus berikut ini
Seorang peneliti menyatakan bahwa rata-rata kecepatan angin
pada kota tertentu adalah 8 mil/jam. Suatu sampel 32 hari mempunyai rata-rata
kecepatan angin 8,2 mil/jam. Standar deviasi populasi adalah 0,6 mil/jam. Pada
α = 0,05, apakah terdapat bukti yang cukup untuk menolak pernyataan tersebut?
Adapun langkah-langkahnya sebagai berikut:
Buka aplikasi Minitab
Klik menu Stat > pilih Basic Statistics
> klik 1-Sample Z
Pada kotak dialog 1-Sample Z, pilih/klik Summarized Data.
Klik pada kotak Sample size lalu ketik/masukkan banyaknya sampel,
klik pada kotak Mean lalu ketik/masukkan rata-rata data sampel.
Klik pada kotak Standard deviation lalu masukkan
standar deviasi/simpangan baku populasi, klik pada kotak Test mean
lalu masukkan rata-rata data populasi
Jika anda ingin mengganti taraf kepercayaan dan arah
hipotesis alternatif, klik tombol Options. Klik pada kotak Confidence
level lalu masukkan taraf kepercayaan, kemudian pilih arah hipotesis
alternatif pada kotak Alternatif, lalu klik OK
Klik OK pada kotak dialog 1-Sample Z.
Hasilnya
Pada output Minitab diatas diperoleh nilai Z hitung = 1,89
dan P-Value = 0,059.
Pengambilan keputusan
Jika P-Value
≤ α, maka tolak hipotesis nol
Jika P-Value > α, maka terima hipotesis nol
Demikian Cara Menghitung Uji Z Satu Sampel Menggunakan Minitab, semoga bermanfaat.