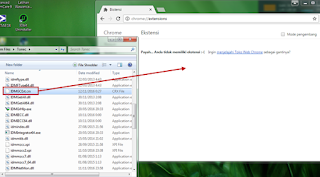- Buka Microsoft Word anda
- Klik menu Insert > klik Equation > klik Insert New Equation. Untuk cara cepatnya anda bisa menekan tombol “Alt + =” (tanpa tanda petik) pada keyboard. Akan muncul editor Equation seperti gambar di bawah
- Anda tinggal mengetik rumus/persamaan matematika yang anda inginkan pada editor Equation. Jika anda ingin mengetik persamaan yang memuat pembagian, akar, matriks, memasukkan simbol-simbol dll. anda bisa memilihnya pada menu Design
- Klik menu File > klik Options. Akan muncul kotak dialog Word Options
- Klik menu Proofing, lalu klik AutoCorrect Options pada kotak dialog Word Options. Akan muncul kotak dialog AutoCorrect
- Klik Math AutoCorrect pada kotak dialog AutoCorrect. Centang Use Math AutoCorrect rules outside of math regions, lalu klik OK
- Klik OK pada Word Options.
Nah,
sekarang anda bisa menggunakan tips berikut ini pada Equation untuk memudahkan
anda dalam menulis rumus/persamaan matematika
- Untuk
menulis pembagian, anda bisa menggunakan tombol garis miring (/) di keyboard.
Misalnya, anda ingin menulis rumus
 maka
ketik di equation a/b lalu tekan spasi.
maka
ketik di equation a/b lalu tekan spasi. - Untuk
menulis pangkat, anda bisa menggunakan tombol “ ^ ” (tanpa tanda petik) di
keyboard. Misalnya, anda ingin menulis
 maka
ketik di Equation a^2 lalu tekan spasi.
maka
ketik di Equation a^2 lalu tekan spasi. - Untuk
menulis Subscript, anda bisa menggunakan tombol “_” (tanpa tanda petik) di
keyboard. Misalnya, anda ingin menulis
 maka
ketik di Equation U_2 lalu tekan spasi.
maka
ketik di Equation U_2 lalu tekan spasi. - Jika
anda ingin menulis
 maka ketik di keyboard a^(1/2) lalu tekan
spasi.
maka ketik di keyboard a^(1/2) lalu tekan
spasi.
Demikian Cara Menulis Rumus/Persamaan Matematika di Word 2010, semoga bermanfaat.